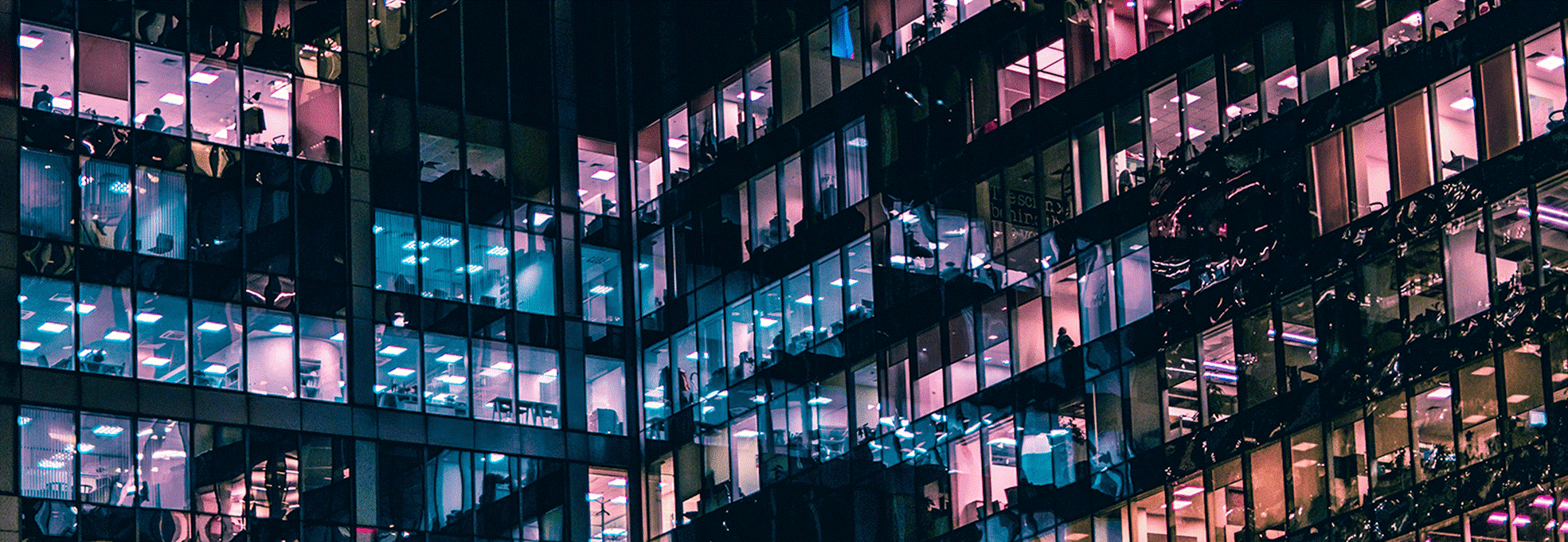Watch how it works
Log in to the New iBB
Log in to the New iBB
Account Details in the New iBB
Account Details in the New iBB
Payees in the new iBB
Payees in the new iBB
Authorisation in New iBB
Authorisation in New iBB
Local Admin in the New iBB
Local Admin in the New iBB
Generating a Verification Code
Generating a Verification Code
Making a Payment
Making a Payment
New experience when logging in to iBB
Soon we're launching the AIB Business (iBB) mobile app. As a result, you'll notice that the steps to log in to iBB will soon look different. You'll still need to use the same credentials that you use to log in today - your User ID, Password and a One Time Code (OTC) from your Digipass.
If you're authorising an FX payment and using a live FX rate, you'll need to confirm the live FX rate in a second step to authorise the payment.
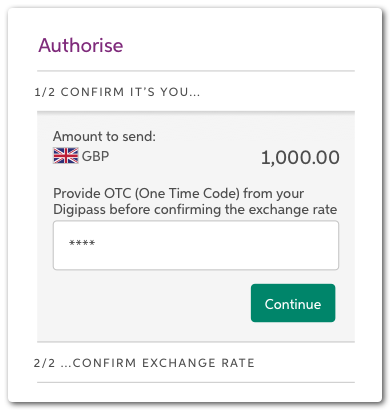
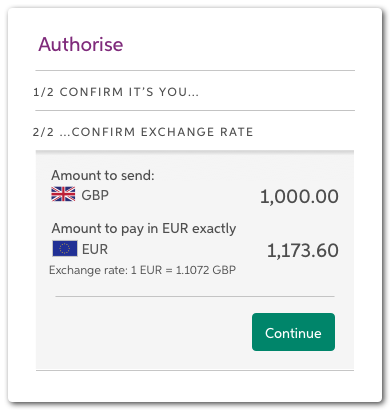
If you forgot your password or if you're logging in for the first time, you'll need to get a verification code from a Local Administrator.
You can delete users in the new iBB; on the user's profile page.
If your colleague has forgotten their password or is logging in for the first time, they will need a local administrator to send them an iBB verification code. Follow these steps to provide them with a code.
1. Log in to iBB as a local administrator.
2. Under the Admin menu, select "Users and Accounts".
3. Select the relevant user.
4. Find the iBB Verification Code section and follow the instructions on screen.
Email our Customer Support team here or call us on 0818 72 00 00 or +353 1 641 4889 outside ROI. Our lines are open Mon-Fri 09:00 - 17:00
What's in the new iBB?
- Access transactions up to January 2017
- View, search and export your transactions all from one page, no more clicking through menu options
- Statements are available for select accounts
- There is now just one page for all of your payments. From that page you can make:
- Account transfers
- Third Party IBAN payments
- Urgent Interbank payments
- Account Transfer FX
- Third Party FX
- Equivalent amount payments
- Paylink and Paylink Euro payments
If you don’t see a saved Payee from old iBB in new iBB, it’s because there’s invalid information saved with the Payee e.g. IBAN, Bank Code. Please recreate the Payee in new iBB.
You will need to use the old iBB to make any changes to User profiles, including permissions and limits. This is temporary, we will bring these features into the new iBB later this year, and update you with messages in your iBB.
What do you need to know when you receive the upgrade?
- Payment Logs
- New Payment Limits
- Changes take affect overnight
- Will I lose the old iBB?
- Will my login details change?
- What is the "CML" limits screen in the old iBB?
- Entitlements Changes
- Local Administration and old iBB
- Self-service Options/Removal of PAC
Helpful information for the new iBB
- Payments
- Statements
- Payees
- Exporting / Downloading Transactions
- Creating a TDS (Transaction Data Signature)
Stay secure online
iBB will continue to have the same high levels of security, but sadly fraud is a fact of life and so it is important to remain vigilant for scams and internet fraud. Fraudsters may call pretending to be from AIB and ask you to create codes on your Digipass, perform test payments or to authorise test payments. We will never ask you to do this.
You should also be cautious if your computer slows down while using iBB, particularly at log in. This may be a sign of the presence of Malware.
More information on staying safe online is available in our Security Centre